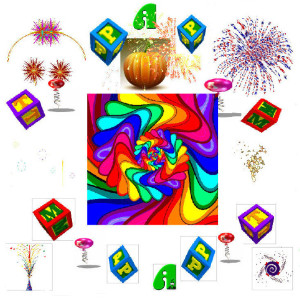Экскурсия в Звукоград, или Как самому из видео сделать аудио
Вашего покорного слугу много лет поражает факт: почему у советского телевизионного приёмника марки «Рекорд» не было кнопки «Record»!
Как утверждает наука об управлении временем, в просторечье именуемая тайм-менеджментом, в наше время просто стыдно убивать это самое драгоценное время, тратя его, по меткому выражению Натальи Евгеньевны Грэйс, «на жвачку», когда есть такие вещи, как гад-же-ты.
Если ваш компьютер ещё не умещается в кармане, а пранаяма пока не далась, вы всегда можете в минуты ожиданий или перемещений из точки А в точку Б и далее по алфавиту употребить по назначению FM-модулятор или MP3-плеер. А зная способы превращения видео в аудио, вы сумеете составить для своего плеера-модулятора подходящий репертуарчик. И слушать в любом месте своего дневного маршрута не только аудиокниги или песни, но также любимые фильмы и записи семинаров-вебинаров. В крайнем случае можете обратиться к автору этого текста, и я с удовольствием изготовлю необходимые MP3-файлы.
Поэтому на всякий случай рассказываю, как это делаю.
I.
Первый способ не предусматривает никакое изменение звука. Мы просто переводим MP4 (AVI, FLV, WMV) в MP3 и загружаем в приблуду. Для этого
1). Берём подходящий видеоконвертер. А подходящий видеоконвертер — это такой видеоконвертер, который умеет превращать MP4 в MP3.
2). Через кнопочку «Add» открываем исходный файл.
3). В окошечках «Start time» и «End time» можно ограничить длительность mp3 (если, например, нам не нужны титры или мы выбрали какой-то конкретный фрагмент фильма).
Особенность первого способа в том, что при выделении нужного фрагмента не всегда удаётся сделать это с нужной точностью.
4). В окошечке «Output folder» запоминаем или определяем через «Browse» папку назначения.
5). Из всех вариантов конвертирования выбираем «to Music».
6). Нажимаем круглую кнопку «Start».
7). Следим за ходом операции.
8). Слушаем, что получилось.
Названия кнопок в превращателе взяты из программы WinX_HD_Video_Converter_Deluxe. Не всякий антивирусник одобрит пользование этим «делюксом». Но в других конвертаторах принцип и порядок действий аналогичны.
Хорошо справляется с задачей приложение AIMP2 Utilities. Предварительно вырезать нужный кусочек из фильма можно через Ultra Video Splitter.
II.
Здесь мы отправляемся непосредственно в «Звукоград». Кто может, пусть лучше переведёт название программы «Audacity». Эта программа работает со звуком в формате AUP.
1). Создаём папку для промежуточных результатов. Например, C:\AUP .
2). Включаем стереомикшер через «Общую громкость», или «Realtek HD Audio output», или ещё как-то.
Путь: «Все программы —> Стандартные —> Развлечения —> Громкость» или «Панель управления —> Realtek HD Конфигурация аудио».
3). Запускаем Audacity.
4). Устанавливаем при помощи бегунка «уровень на выходе» (0,1 или 0,2).
5). Нажимаем круглую красную кнопку.
6). Включаем нужный видеофайл.
7). Следим за волной. Если она слишком широкая (не аккуратная, как на картинке), то останавливаем запись. Сохраняем (в папке C:\AUP) проект как неудачный, делаем «файл —> новый», уменьшаем «уровень на выходе» или общую громкость. Возвращаемся к нужным кадрам в видео. В Audacity снова нажимаем «Записать».
8). Редактируем полученную волну как текст или рисунок. Мало того, если выделить произвольный фрагмент волны, мы увидим, что перед нами открывается множество возможностей изменения звука. Со всеми функциями можно ознакомиться в руководстве «Audacity.pdf». Если не найдёте нигде, спрашивайте через форму обратной связи — по-дружески вышлю.
9). Сохраняем обработанный файл в нужном месте.
10). Экспортируем волну в нужный формат. При первом экспорте в MP3 программа спрашивает, где находится «lame_enc.dll». Отвечаем честно: C:\Program Files\Audacity\Plug-Ins .
11). Теперь файлы AUP и сопровождающие их DATA можно удалить, чтобы не занимали место. При необходимости программа легко их восстановит, если мы её попросим открыть для каких-либо целей любой из файлов MP3, OGG или WAV.